Rechteck zeichnen
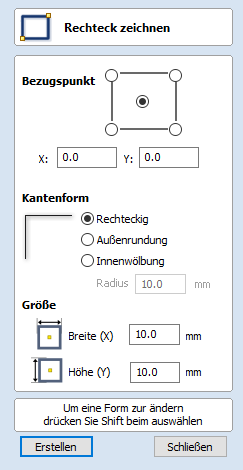
Rechtecke können mithilfe des Werkzeugs Polylinie zeichnen oder mithilfe des Werkzeugs Rechteck zeichnen erstellt werden. Mit letzterem können Sie Rechtecke interaktiv mithilfe des Cursors und der Schnelltasten erstellen, oder indem sie die genauen Koordinaten, die Art der Ecken (eckig, Innen- oder Außenradius) sowie die Breite und Höhe mit der Tastatur eingeben.
 Interaktives Erstellen
Interaktives Erstellen
Die schnellste und einfachste Möglichkeit, ein Rechteck zu zeichnen, ist:
- Klicken und ziehen Sie mit gedrückter linker Maustaste in der 2D-Ansicht, um mit dem Zeichnen eines Rechtecks aus dessen erster Ecke zu beginnen.
- Ziehen Sie das Rechteck mit gedrückter linker Maustaste auf die erforderliche Größe.
- Lassen Sie die linke Maustaste los.
Hinweis
Wenn Sie beim Ziehen die Taste Alt gedrückt halten, erstellt dies das Rechteck aus der Mitte. Wenn Sie die Taste STRG gedrückt halten, erstellen Sie ein Quadrat.
 Schnelltasten
Schnelltasten
Anstatt die linke Maustaste loszulassen, nachdem sie ihre Form auf die erforderliche Größe gezogen haben, können Sie auch während des Ziehens die genauen Werte eingeben und die Eigenschaften genau festlegen.
- Klicken Sie mit der linken Maustaste und ziehen Sie Ihre Form in der 2D-Ansicht.
- Halten Sie die linke Maustaste weiterhin gedrückt und geben Sie eine der unten aufgeführten Schnelltasten-Reihenfolgen ein.
- Lassen Sie die linke Maustaste los.
 Standard
Standard
Als Standard werden zwei Werte, die durch ein Komma getrennt sind, zur Angabe der Breite und Höhe Ihres Rechtecks verwendet. Ein Wert wird zur Erstellung eines Quadrats mit dieser Kantenlänge verwendet. Geben Sie, während Sie die Ecke des Rechtecks herausziehen, Width Value , Height Value Enter oder Side Length , Enter ein, um ein Rechteck mit definierter Breite und Höhe zu erstellen.
Beispiel
- 1 , 2 . 5 Enter - Erstellt ein Rechteck mit der Breite von 1 und der Höhe von 2,5
 Festlegen weiterer Eigenschaften
Festlegen weiterer Eigenschaften
Wenn Sie nach Ihrem Wert bestimmte Buchstabentasten verwenden, können Sie auch genau angeben, auf welche Eigenschaft sich dieser bezieht.
- Value X - Erstellt ein Rechteck mit der herausgezogenen Höhe, aber einer Breite, die dem eingegebenen Wert entspricht
- Value Y - Erstellt ein Rechteck mit der herausgezogenen Breite, aber einer Höhe, die dem eingegebenen Wert entspricht
- Value R Value X - Erstellt ein Rechteck mit dem Radius R und der Breite X
- Value R Value Y - Erstellt ein Rechteck mit dem Radius R und der Höhe Y
- Value W Value H - Erstellt ein Rechteck mit der Breite W und der Höhe H
- Value R Value W Value H - Erstellt ein Rechteck mit der Breite W und der Höhe H
Beispiele
- 1 X - Aktuelle herausgezogene Höhe mit einer Breite von 1
- 1 Y - Aktuelle herausgezogene Breite mit einer Höhe von 1
- 0 . 1 R 1 X - Ein Eckenradius von 0,1, eine Breite von 1 und die aktuell herausgezogene Höhe
- 0 . 1 R 1 Y - Ein Eckenradius von 1, eine Höhe von 1 und die aktuell herausgezogene Breite
Hinweis
Diese Tastenkombinationen müssen gedrückt werden, während Sie das Rechteck mit der Maus herausziehen.
 Genaue Größe
Genaue Größe
Rechtecke können auch gezeichnet werden, indem Sie den erforderlichen XY-Ursprung sowie die Breite und Höhe des Rechtecks eingeben.
 Eckentyp
Eckentyp
Ecken eines Rechtecks können scharfkantig, mit einem Außenradius oder mit einem Innenradius versehen sein.
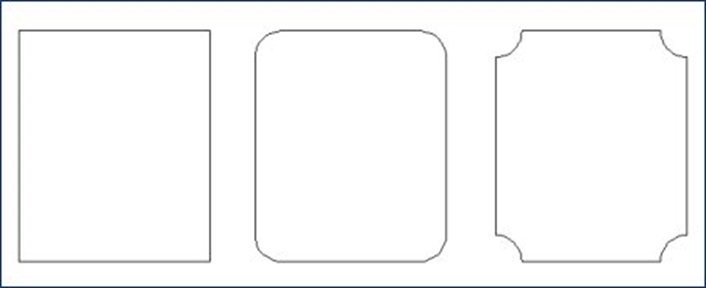
 Interaktive Eckenradien
Interaktive Eckenradien
Wenn Sie sich für abgerundete Ecken entscheiden, werden am Vorschau-Rechteck 4 zusätzliche grüne Griffe angezeigt. Diese Griffe können interaktiv gezogen werden, um die Eckenradien anzupassen.
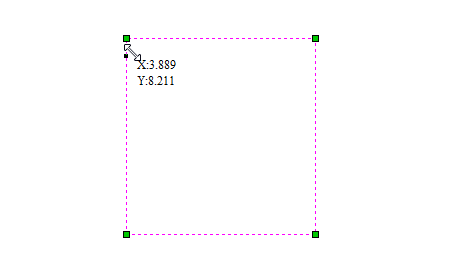
 Bearbeiten bestehender Rechtecke
Bearbeiten bestehender Rechtecke
Um ein bestehendes Rechteck zu bearbeiten:
- Wählen Sie das zu modifizierende Rechteck und öffnen Sie das Menü Rechteck zeichnen.
- Die ausgewählte Form wird als gepunktete, magentafarbene Linie dargestellt.
- Bearbeiten Sie die Werte für Breite und Höhe.
- Klicken Sie auf Anwenden, um das Rechteck zu aktualisieren.
Um ein weiteres Rechteck zu modifizieren, ohne das Menü zu schließen, halten Sie die Taste Shift gedrückt und wählen Sie das nächste Rechteck aus.